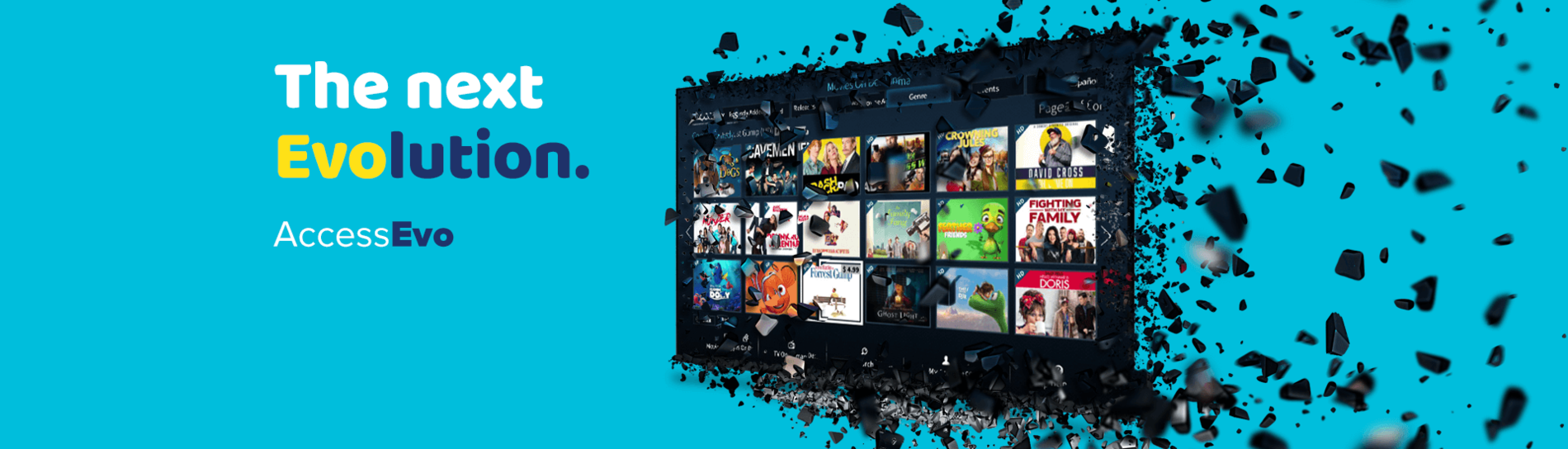We've upgraded your AccessEvo experience!
Explore the updates and changes below.
New upgrades to your AccessEvo.
Enhanced Video On Demand
- Better navigation
- More HD
- A larger content library
Download user guide View Video On Demand
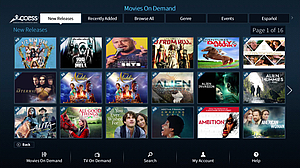
Other great features
Binge Watching
Now you can binge watch a recorded series easier than ever! Select play all to view all of the recorded shows of that series in the order they were recorded, without interruption.
Sports Recording Extension
This feature allows you to elect to extend the recordings of a sports event in case the event goes overtime. You can extend by 30, 45, 60 or 90 minutes.
Netflix and YouTube
Access to Netflix and YouTube if you have AccessInternet. There's no need to buy extra devices and fumble with inputs.
Contact us at 1-866-363-2225 for more information and details.
Video Tech Tips
View helpful videos on how to navigate the menus, use your remote, search, recordings, change your settings, and much more!
VOD Upgrades
Check out the new Video On Demand updates to EVO.
User Tips (Settings)
View our video series explaining how to use EVO.
Channel Guide
Learn how to navigate through your channels.
Questions and answers.
What has changed with the new guide version?
New Look: You’ll notice new colours, more details including season and episode numbers and poster art.
User Tips: Find tips on how to use your system (located under Settings > Tips).
Access to Netflix & YouTube: Watch TV shows and movies streamed directly to your Evo with your Netflix subscription. There’s no need to buy extra devices and fumble with inputs.
Out of Home Streaming: Ability to stream Access7 content outside of the home with the use of an external modem and a MS4000 streamer.
Auto HD Tune: Find something you want to watch on a SD channel? The new guide will let you know if the program is available to watch in HD.
VOD Upgrades: Mosaic tile poster art and series aggregation allow you to easily find the shows and seasons you want to watch.
What’s New: Click on the Megaphone icon on the main menu card to find out what’s new at Access.
How do I find user tips?
This category provides information on using your AccessEvo features. Navigate to Settings > Tips. To read a tip, scroll to the one that interests you and press OK.
How do I access Netflix?
You can access the Netflix application within AccessEvo one of three ways. Either, click the Apps category in the main menu and navigate up or down to Netflix, or from main menu click on Netflix, or you can go to channel 2500.
What do I need in order to access Netflix?
To use Netflix, you need to have an active Netflix account and an AccessInternet connection of at least 10 Mbps.
How do I access YouTube?
You can access the YouTube application within AccessEvo one of three ways. Either, click the Apps category in the main menu and navigate up or down to YouTube, or from main menu click on YouTube, or you can go to channel 2501. You can use the YouTube service without a Google account, but if you use your Google account to sign in, you will be able to access personalized content and other features.
How does binge Watching work?
You can access this feature from Recorded TV using one of two options:
Option 1: Select a series
Select the series you want to watch and you’ll see options on the right. Select play all to view all of the recorded shows of that series in the order they were recorded, without interruption. At the end of each show in the series, you’ll see options to:·
• Delete and play next
• Keep and play next
• Delete and exit
• Keep and exit
Option 2: Select an episode
You can also access the Binge Watching feature by selecting an individual episode in the recorded series (instead of clicking on the series). Again, after watching and episode, you will see the same options: delete and play next, keep and play next, delete and exit, and keep and exit. On the left, you will see the title of the next recorded show in the series with a 15-second countdown to select one of the options on the right. If you do not respond within the 15 seconds, keep and play next is selected by default.
What is the Sports Recording extension?
When recording a sporting event, an option to extend the recording time will be provided in the case the event goes into overtime. You can choose to extend by 30, 45, 60 or 90 minutes.
What is required to stream content?
You will need an AccessEvo Streamer (MS4000 streamer). Contact us for more information and pricing details.
How do I customize my main menu?
1. Press MENU
2. Select SETTINGS
3. Select MENU CUSTOMIZATION
4. Select the filter card you want to add to your main menu
Will my parental controls be affected?
Your recorded shows and parental controls will not be affected. However, you do need to be aware that if you have not set parental controls in the past, the Video On Demand (VOD) poster art for adult content will be visible (this will show regardless if you subscribe to Adult content or not).
How do I set up parental controls?
1. Press MENU
2. Select SETTINGS
3. Select PARENTAL CONTROLS
4. Scroll to PIN to select a 4 digit PIN
5. You can then choose locking options (by TV rating, movie rating, channel, etc.)
6. You can also adjust the relock timer settings (defaulted to 4 hours)
Tech tips.
View helpful videos on how to navigate the menus, use your remote, search, recordings, change your settings, and much more!