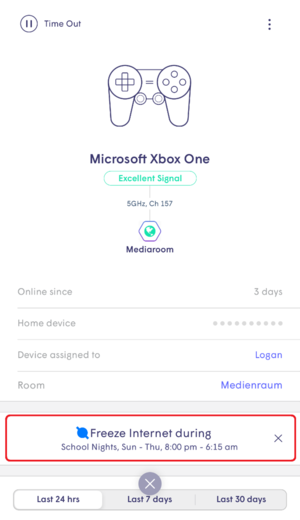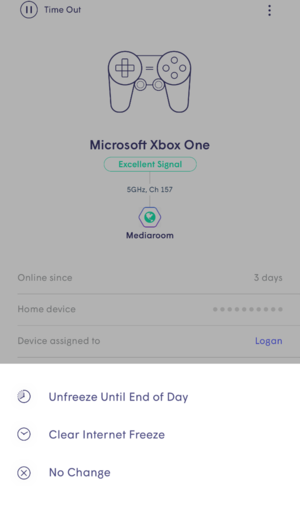Content & Parental Controls
How do content access features work?
The AccessSmart Wi-Fi+ content access features allow you to restrict content for a device or person in your home. With the HomePass app, you can easily personalize your online experience based on the most common content filtering categories.
When setting up content filtering for a person or device, you can enable any of the four content filtering categories:
- No limits: You can access all types of content.
- Kids appropriate: Content that is tagged as NOT appropriate for kids will be filtered and inaccessible.
- Teenager friendly: Content that is tagged as NOT appropriate for teens will be filtered and inaccessible.
- No adult content: All content tagged as adult content will not be accessible.
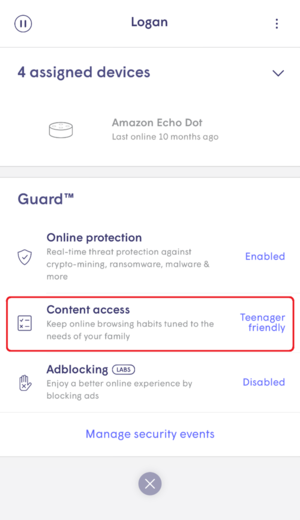
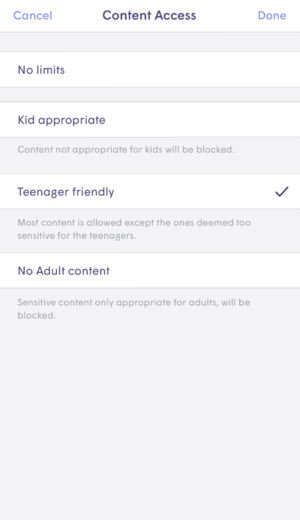
Please note that all devices assigned to a person on the HomePass app will inherit the content access settings assigned to that corresponding person. Likewise, applying content access restrictions to a device assigned to a person will apply the same settings to that person. However, if the device is unassigned, the rule will only apply to the device. Content access will not work if Privacy Mode has been enabled or if the device is using a Private/Random MAC Address.
What is seen by a person when their content is blocked?
If content was restricted by this feature, they will see the “Access to this website is blocked” message displayed in their browser window (this only appears for HTTP sites, HTTPS sites prevent this and display the browser's default "can't be reached" message).
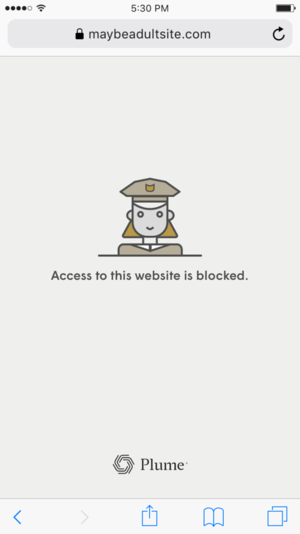
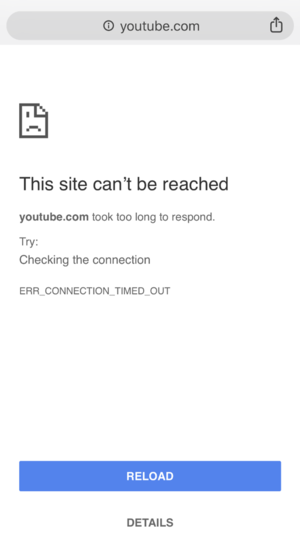
Will enabling parental controls impact my network's performance?
No, you won't see any decrease in performance after enabling Online Protection or any Content Access settings!
Can I set different parental controls on a person, device or location level?
Online Protection can be configured on a location, person, or device level, but Content Access (parental control) settings can only be configured on a person and device level.
- Location level: Applies to all devices connected to your network.
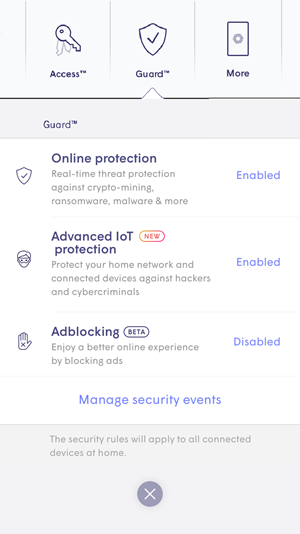
- Person level: Applies to all devices assigned to a person.
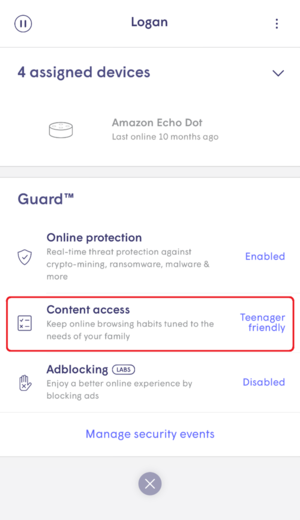
- Device-level: Applies only to the single device only if unassigned. If the device is assigned to a person, the Content Access rule will be applied to that person.
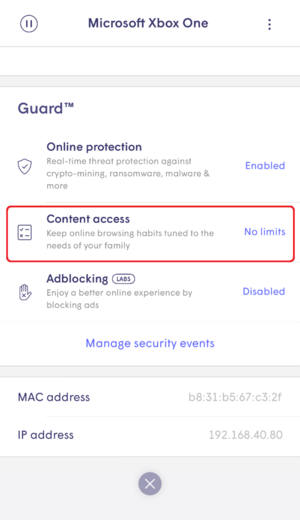
What happens if I have different settings configured on different levels for a device?
Priority is given to the most specific settings for a device. For example, if Online Protection is disabled on a location level but enabled for a specific device, the setting is turned on for the device. If a location has a setting enabled, any new devices and profiles added will have the same settings by default. It should be noted that if a device is assigned to a person, Content Access rules will always be the same for a person and their associated devices.
How can I put a person or device in time out?
You can briefly freeze or pause internet access for a person or specific device instantly through the Time Out feature. Please note that you cannot freeze the device you use to manage your network.
When a device is frozen, it will not be able to access content. When trying to load an HTTP site, the page will be redirected to the captive portal screen. However, if it is an HTTPS site, the page will simply timeout or say it cannot be reached.
- Navigate to the device or person you would like to time out. Notice the Time Out (pause button) on the top of each screen.
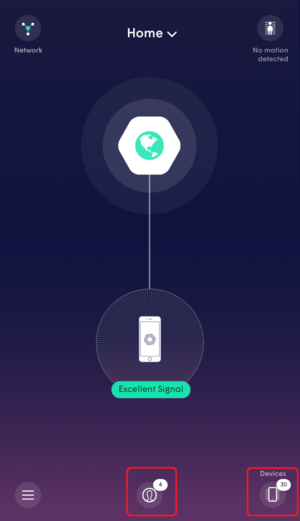
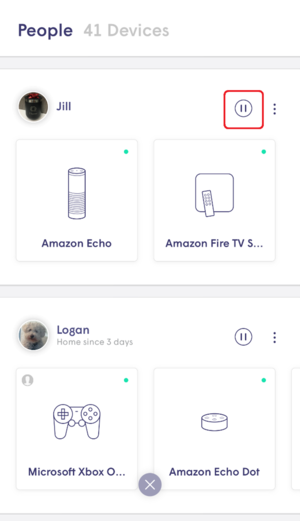
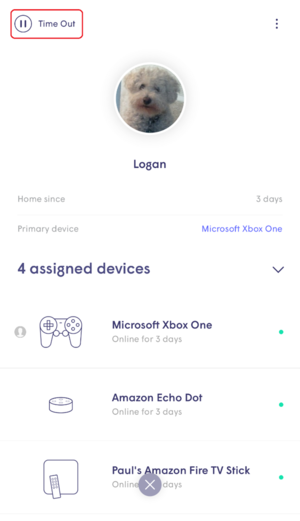
- Tap the button once to enable a 15-minute time out. If enabled on a person, any device associated with that person is subject to the time out.
- Tap the button a second time to extend the time out to 30 minutes. The expiry of the time out will be displayed under each device.
- Tap the button a third time to end the time out.
How do I add or remove a person from my account?
Adding a Person
- Tap on the People button on the Home screen.
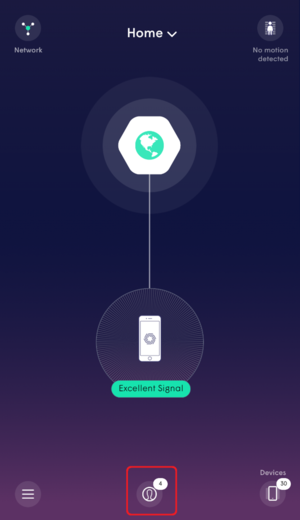
- Tap on Add a Person.
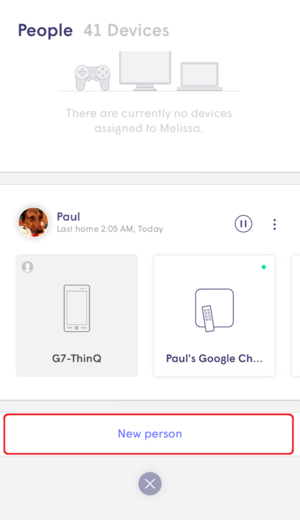
- Add a photo, enter the name and select the devices used by this person.
- Assigning devices to the person will allow you to monitor and manage Wi-Fi settings for that person.
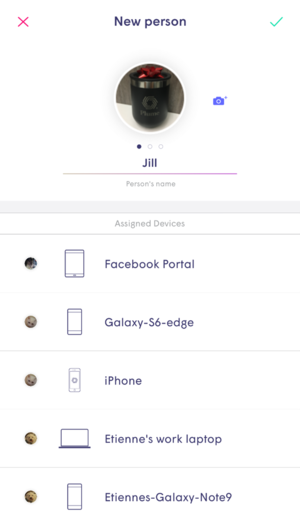
- You can also assign a Primary device, which is used to determine if they are home.
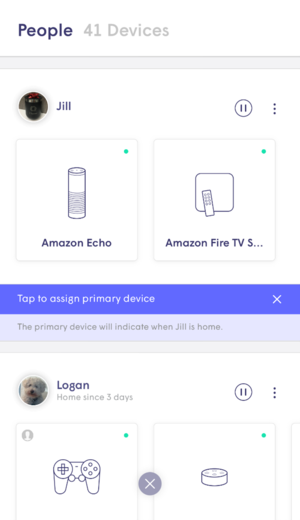
Please note that adding a person does not give them access to your app account or passwords, it just allows you to monitor and manage Wi-Fi access for that person.
Removing a Person
- From the People menu, tap on more options on the top right-hand corner of the person's profile.
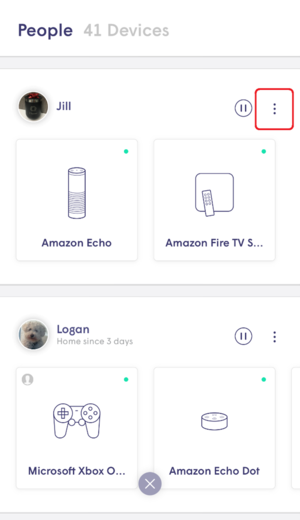
- Tap on Remove person which will remove the profile and historical data consumption information for that person. All previously assign devices for that person will now be unassigned.
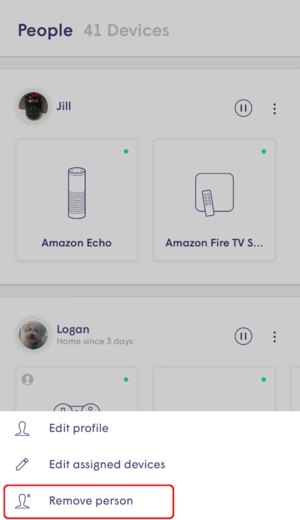
How do I transfer a device from one person to another?
If you accidentally assign a device to the wrong person, you can simply reassign it to another person profile (or create a new profile).
- Navigate to the incorrectly assigned device.
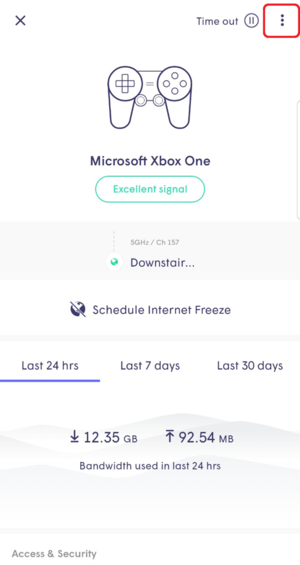
- Tap on the ⋮ on the upper right-hand corner to view the device menu and select Assign Device to...
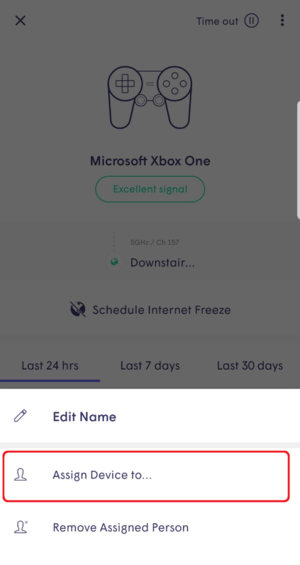
- Select the appropriate profile to move the device to. You can also add a new person profile to your app at the same time!
- Your device will now appear under the new profile!
Please note that any rules (for example, Content Access or Online Protection) will be reset to match the new profile.
How do I freeze or pause internet for a device?
Internet Freeze allows you to easily manage how much time is spent on the internet by a device by using a schedule or as needed.
Schedule or Turn on Internet Freeze
- Select the device in the app to access the device details page.
- Tap on Schedule Internet Freeze.
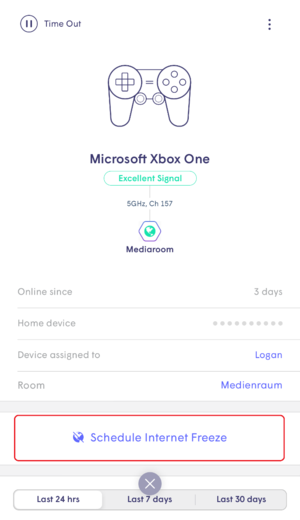
- Select Until End of Day, School Night, Bedtime, Indefinitely or Custom.
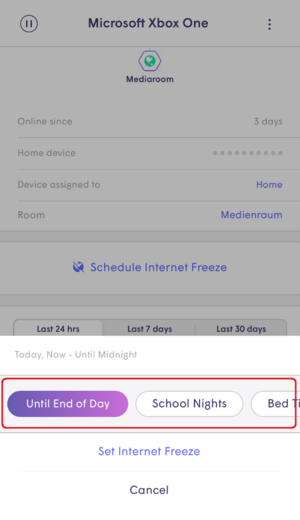
- Set the start and end times using the slider if you selected School Night or Bedtime.
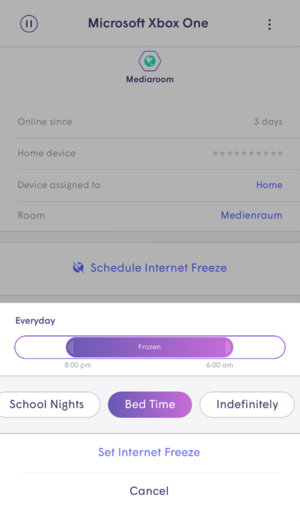
- You can set a different duration on each day when you choose the Custom scheduling option.
Interrupt Internet Freeze
You will be able to interrupt the internet freeze by either choosing Unfreeze Until End of Day or Clear Internet Freeze to reset the freeze internet schedule.