Manage Wi-Fi Passwords & Access Controls
What Wi-Fi password management features are included?
The Access tab of the HomePass app allows you to set up to 30 different passwords for single SSID Wi-Fi network. This means that each member of your household can have their own separate credentials used only for their devices and still have plenty left over for individual guests. Other Access features include Content Access control.
There are three separate access zones for password management:
- Home (all access): Give full home Wi-Fi access to people you implicitly trust. This will allow their devices to interact with all other connected devices in your home. The first Wi-Fi password created during the initial setup is in this zone.
- Guest (Limited Access): Create custom passwords for each guest and then choose which connected devices from the Home zone (printers, TVs, security cameras or thermostats) they can access to make them feel instantly at home. You can also share passwords with your guest via email or text.
- Internet Only - Devices with Internet Only passwords will only be connected to the internet and not any of the connected devices in your home.
You can disable or delete any password at any time in the event it is compromised. Guest and Internet Only passwords can also be disabled on schedule, so they can no longer be used after guests leave your home.
How do I change my main Wi-Fi password, or create a guest password?
You can easily set up guest access for your network without needing a separate guest SSID (Wi-Fi network name). Better yet, each user will have their own password and you can set up varying levels of access to your Wi-Fi network based on three different zones.
- Home: There are no access limitations in this zone. Users will be able to access both the internet and any shared network devices. Share these passwords with people you trust implicitly like your family members. Any Wi-Fi connected devices you wish to share should also be in this zone.
- Guest: Shared network devices will only be visible to users in this zone if you allow it. You can also set up rules to automatically disable the Wi-Fi for your guest. You can set a password to auto-disable in 1 hour, 3 hours, end of the day or at a time and date of your choosing.
- Internet Only: Passwords shared in this zone will only have access to the internet (no devices on your network). You can set up several passwords for each zone, so you can disable, edit, or delete access for individual users at any time. You can have a total of 30 unique passwords for your entire network. Unused passwords can always be deleted to create new ones. Passwords must always be 8-64 characters in length.
To change your Home, Guest or Internet Only password, follow the steps below.
iOS Devices
- Tap on the ≡ icon on the home screen to access the main menu.
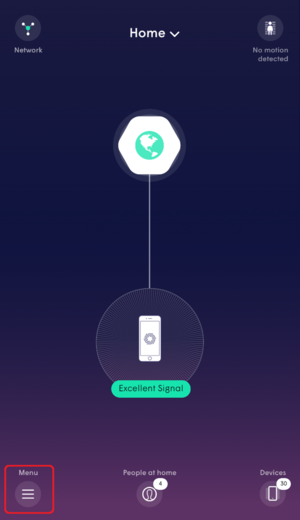
- Tap the Access tab.
- In the Access section, you will see a button for each zone.
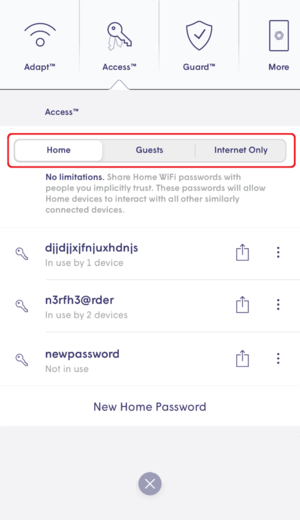
- Tap on Home, Guests or Internet Only to access that zone's settings page.
- Tap on New Home Password, New Guest Password or New Internet Only Password and follow the on screen instructions.
Android Devices
- Tap on the ≡ icon on the App home screen and then choose the Access section from the main menu.
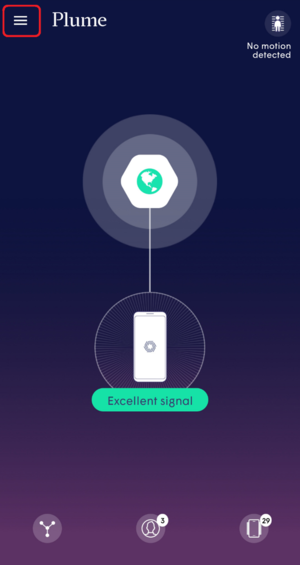
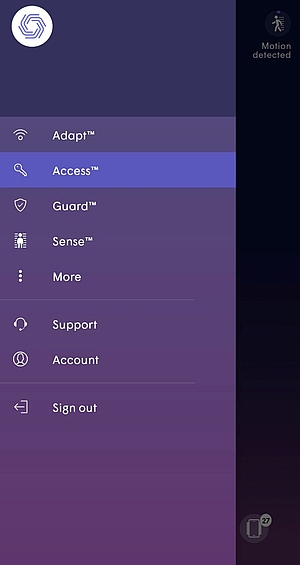
- In the Access section, you will see a tab for each zone.
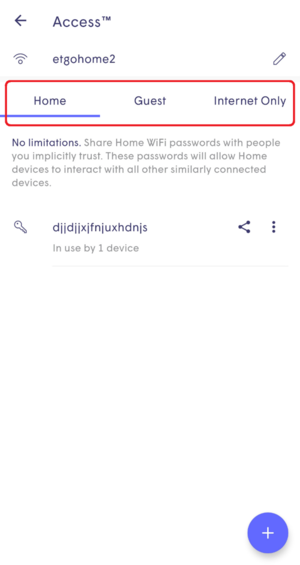
- Tap on Home, Guests or Internet Only to access that zone's settings page.
- Tap on New Home Password, New Guest Password or New Internet Only Password and follow the on screen instructions.
How do I share network passwords?
1. Tap on the ≡ icon on the App home screen.
2. Tap the Access option to view the Network Name and Passwords.
3. Tap on Home, Guests or Internet Only to access that zone's settings page.
4. Next to the password, you want to share, tap on the share icon.
5. Choose the method you want to use to share the password (SMS, email, Airdrop) and send it.
6. The recipient will receive a link. Clicking on it will take them to a web page from which they can copy the Network name and the password.
iOS Devices
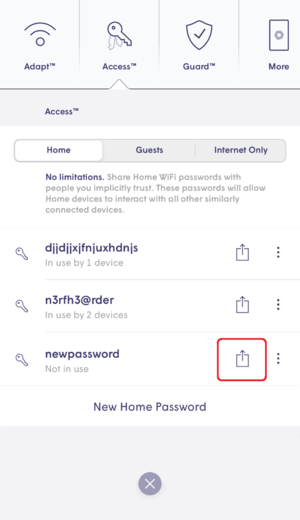
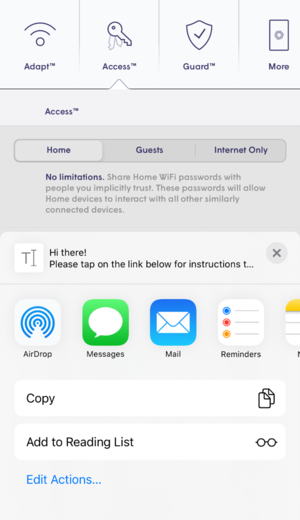
Android Devices
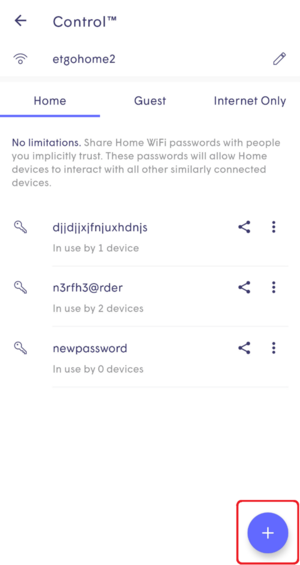
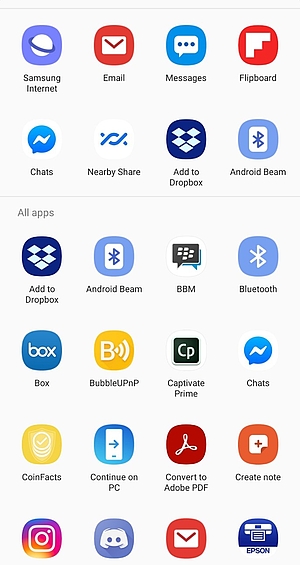
How do I disable or change a Wi-Fi password?
You can easily edit, delete, or temporarily disable a password by using the HomePass app. You can also edit the access level of any user with guest access.
Tip: To suspend or control access on a device level, use the Device Freeze feature.
iOS Devices
- Tap the ≡ icon on the app home screen.
- Tap on the Access tab.
- Tap on Home, Guests, or Internet Only to access that zone's Settings page.
- Tap the ⋯ next to the password you want to modify.
- Choose Edit, Disable, or Delete.
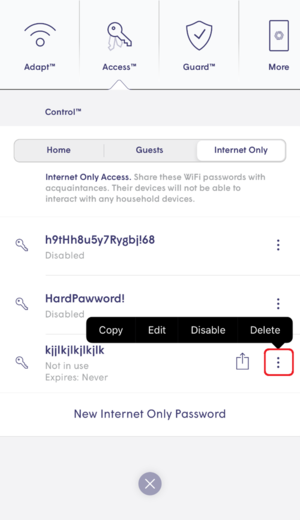
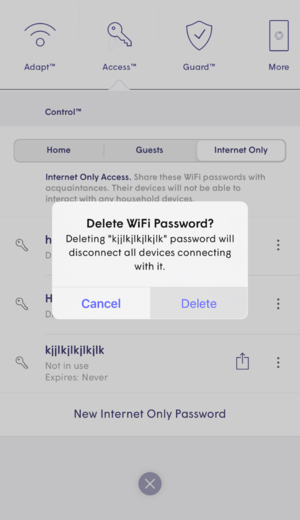
- Confirm your selection.
Android Devices
- From the home screen or tap on ≡ to access the main menu.
- Tap on the Access menu.
- Tap Home, Guests, or Internet Only to access that zone's settings page.
- Tap ︙ next to the password you want to modify.
- Choose from Edit, Copy*, Disable, or Delete.
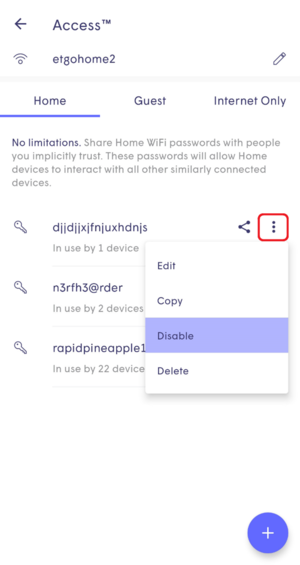
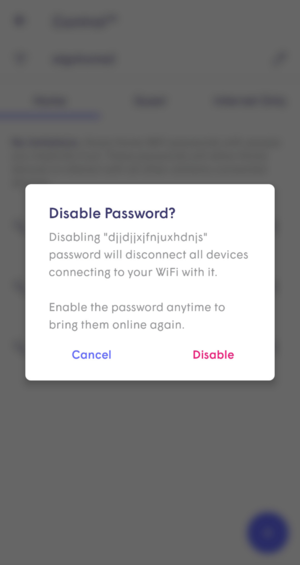
- Confirm your selection.
*The Copy option will copy the password to your device's clipboard.
Can I use my old Wi-Fi name and password on my new Wi-Fi network?
In order to maintain optimal network security, it is always suggested to choose a new SSID (Wi-Fi network name) and password after changing your Wi-Fi network. This will require you to update the Wi-Fi settings on all your devices, which may not be very convenient if you have more than a handful. If you have many devices, keeping your old SSID and password will allow them to easily migrate to your new Wi-Fi network.
How do I choose my network name and password?
During the initial setup, you'll be prompted to name your network and password.
- Make sure that your network name has between 1 and 31 characters
- Your password should be between 8 and 63 characters.
Only one network name (SSID) is needed to cover both 2.4Ghz and 5Ghz bands and guest access (no need to connect to two different Wi-Fi networks).




